無ければ作りましょう、ってことでCD-ROMブート可能なDiagnostics(診断プログラム)作成講座です。
USBメモリーでブート可能なDiagnostics(診断プログラム)を作りたい場合はこちら↓
・ USBメモリーでブート可能なDiagnostics(診断プログラム)を作成しよう
Diagnosticsって何?って人はこちらを参考にしてください。
・ Diagnostics(診断プログラム)の概要説明
・ Dell Diagnostics(診断プログラム)を使ってパソコンに異常がないかを調べるには
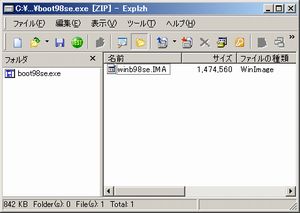
ブータブルCDを作成するにはBOOTイメージが必要です。
↓からWindows 98 SE OEM(boot98se.exe)をダウンロードします。
・ Bootdisk.Com
ダウンロードしたファイルを実行しても起動ディスクができるだけです。
Virtual Floppy Driveに展開してbootイメージを作成する方法もありますが、もっと簡単にBOOTイメージを取り出す方法があります。
それは普段使っている圧縮・解凍ソフトで解凍する、です。
自己解凍形式に対応していれば簡単ですが、そうでない場合は拡張子を zip に変更して解凍してみてください。
解凍するとwinb98se.IMAというファイルがでてきますが、拡張子を img に変更しておいてください。(理由は後でわかります)
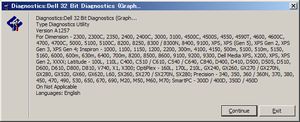
1、下記からDiagnosticsをダウンロードします。
Dell 32 Bit Diagnostics (Graphical User Interface version) A1257
このファイルはInspiron 700mだけでなく、たくさんのパソコンに対応しています。
←画像を参考にしてください。(710mの記述はありませんがこのファイルでOKです)
一覧に自分のPCが無い場合は下記から検索してください。
Drivers Downloads
Option 2: Select a Productから自分のPCを探してください。
(CZ●×△■.exeというファイル名です)
2、ダウンロードしたファイルを実行し [Continue] をクリック
3、インストール先を適当に指定して [OK] をクリック
(日本語が入らないディレクトリがいいです)
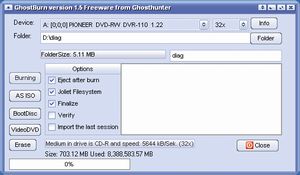
ブータブルCDが作成可能なライティングソフトがあれば上記のファイルを焼くだけですが、無い場合は簡単にブータブルCDが作成できる Ghostburn を使います。
http://ghosthunter.true.ws/
1、上記サイトの左メニュー [Other tools] から Ghostburn 1.5 をダウンロードします。
2、ファイル解凍後 ghostburn.exe を実行
3、[Folder] をクリックしてDiagnosticsをインストールしたディレクトリを指定します。
4、[FolderSize:]の横にあるボリュ−ムラベルを適当に埋めてください。
5、[BootDisc] をクリック
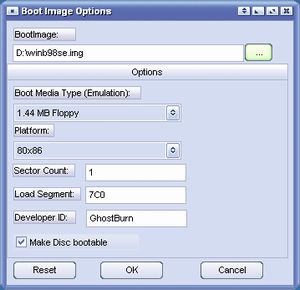
(拡張子は.imgしか選択できません。変更したのはこのためです)
7、その他の設定はデフォルトのままで構いませんが、[Make Disc bootable] にチェックが入っていることを確認してください。
8、[OK] をクリックしてBoot Image Optionsを閉じます。
9、ブランクメディアをセットしたら [Burning] をクリック
あとは焼き上がりを待つだけです。
ファイル容量は5MB程度しかないので他のDOSプログラムも一緒に焼いたら良いかもしれませんね。
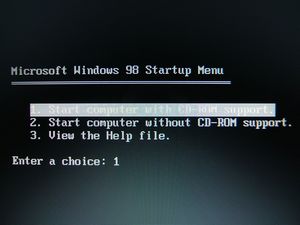
1、作成したCDをドライブにセットしてPCを再起動します。
2、BIOSセッティングでCD-ROMドライブを上位にしてください。
700m/710mの場合はPC起動時、DELLロゴがでている間に [F12] を押すことでBoot Menuが現れます。CD-ROMを選択して [Enter] を押してください。
3、[98 Startup Menu] が現れたら、
[1.start computer with CD-ROM support.] を選択
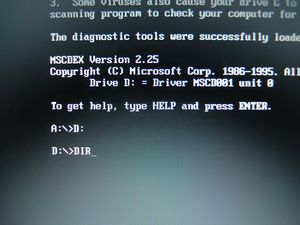
CDドライブに移動するため D: と入力して[Enter]
(DがCDドライブでない場合は違うドライブ名を入力してください)
5、CDドライブに移動したらファイル確認のため DIR と入力して[Enter]

DELLDIAG と入力して[Enter]を押すとDiagnosticsが起動します。
7、あとはお好きなTESTを実行してください。
参考
・ Diagnostics(診断プログラム)の実行/終了方法
・ Diagnostics(診断プログラム)[Custom Test]の実行方法
・ Diagnostics(診断プログラム)[Symptom Tree]の実行方法
USBメモリーでブート可能なDiagnosticsを作成しよう
